Linux Template Mechine
About 10 min
ISO下载
ISO安装
装机
具体步骤
1、打开VMware,选择File-->New Virtual Machine,选择Custom,点击next

2、选择自己的VMware版本,点击next
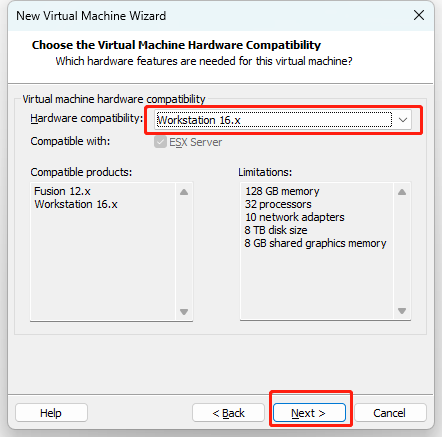
3、选择"I will install the operating system later",点击next

4、选择模板机的操作系统(operating system)和版本(version),点击next
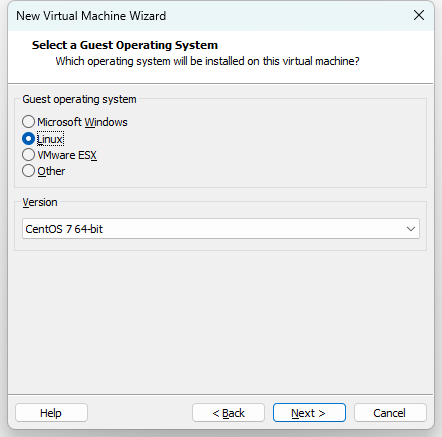
5、给模板机命名,并选择下载地址
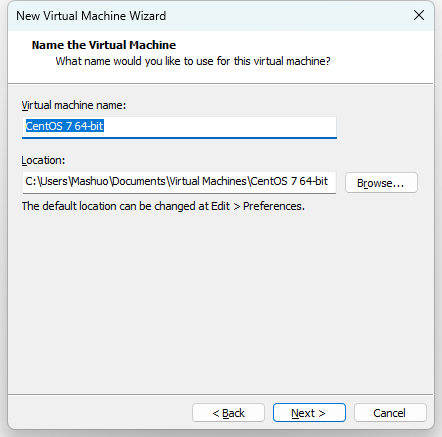
6、给模板机配置内存和处理器核心
一般我们这里给模板机配置1c2g即可,实际用的时候再扩充 

7、设置模板机的网络类型、I/O、磁盘等相关信息
- NAT:最简单的虚拟机上网方式,虚拟机基本无需配置即可通过主机上网
- 网桥:稍微复杂的上网方式,在此模式下虚拟机的网络IP和主机的网络IP处于同等地位
- host-only:虚拟网络是一个全封闭的网络,它唯一能够访问的就是主机






8、装载ISO镜像
 选择自己的镜像位置
选择自己的镜像位置 
9、点击"Power on this virtule machine",进去后选择"Install CentOS Linux 7",等待安装

10、选择语言"English"-->"English(United States)",点击Continue
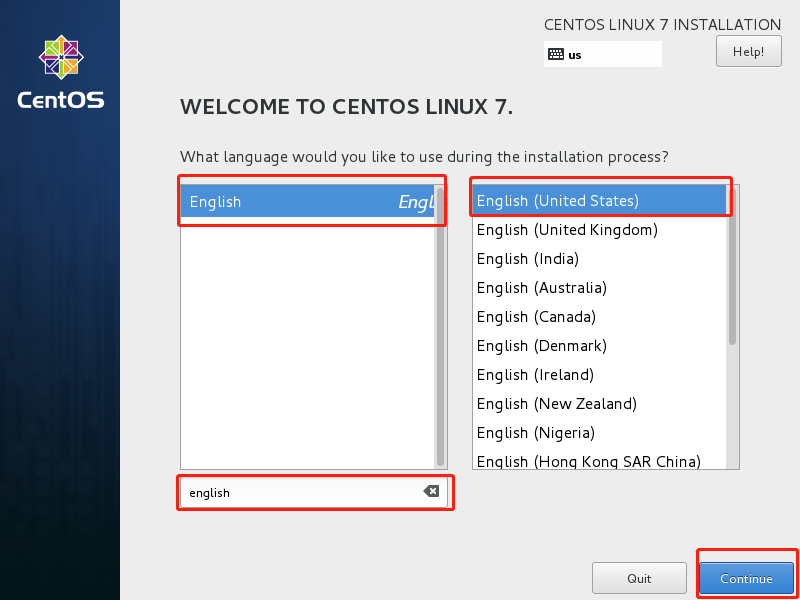
11、选择时区
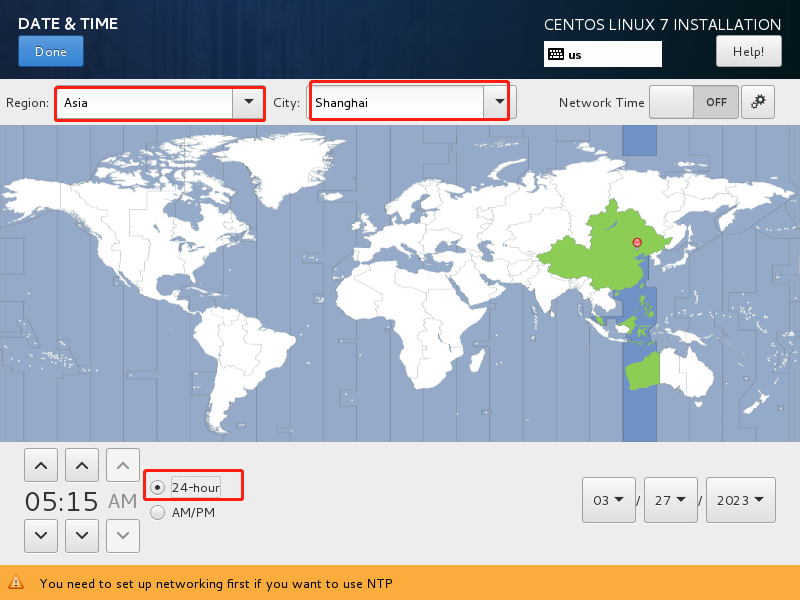
12、软件安装选择,选择最小安装,选择所需安装的软件,然后点击Done
这里的 
13、关闭KDUMP
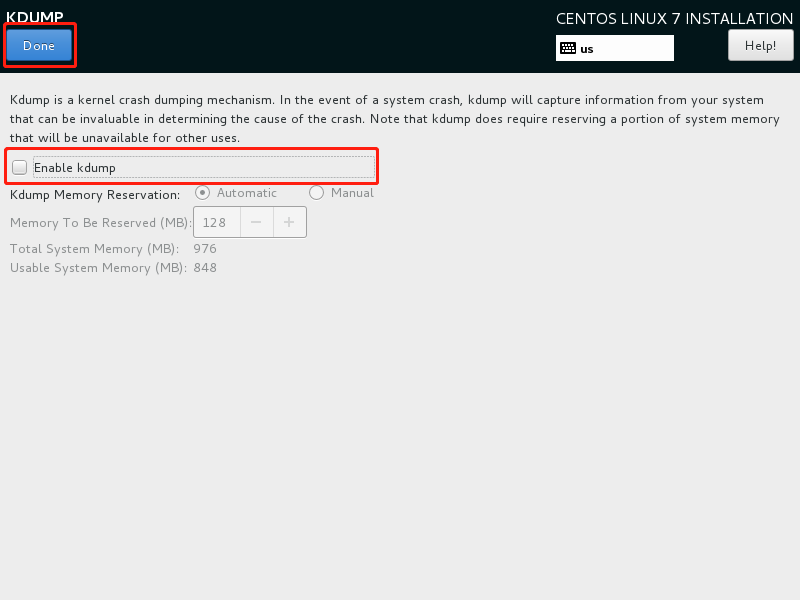
14、打开网络连接
 15、进行磁盘格式化,选择"Automatically configure partitioning"
15、进行磁盘格式化,选择"Automatically configure partitioning"  16、开始下载同时配置root用户
16、开始下载同时配置root用户
 如果你的密码强度不高。需要点击两次Done,安装完成后点击reboot
如果你的密码强度不高。需要点击两次Done,安装完成后点击reboot  部分人reboot后,可能会报错,此时我们只需要重启即可(我是这样解决的)。
部分人reboot后,可能会报错,此时我们只需要重启即可(我是这样解决的)。
至此,装机部分就完成了。
远程
我们首次进入是这样的。 
我们需要输入用户名、密码  输入
输入ip a查看当前虚拟机的IP,然后使用远程连接工具连接。
软件安装
# 安装以下软件
yum install -y vim wget lrzsz tree curl
- vim:(recommend),文本编辑工具
- wget:(recommend),下载工具
- lrzsz:(optional)上传下载文件,拖拉拽即可
- tree:
- curl:(recommend)
yum源配置
1、进入如下位置,对目标文件进行备份
# 切换目录
cd /etc/yum.repos.d/
# 备份
mv CentOS-Base.repo CentOS-Base-bak.repo
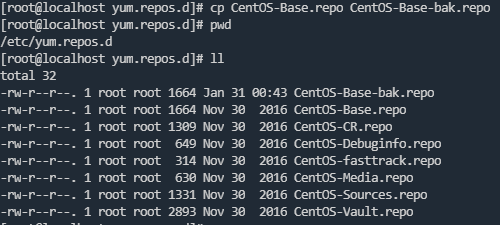
2、下载其他yum源
可选yum源
- 阿里源:
wget -O /etc/yum.repos.d/CentOS-Base.repo http://mirrors.aliyun.com/repo/CentO-7.repo - 清华源:
- 163源:
- 中科大源:
清理缓存:yum clean all 重新建立缓存:yum makecache
这里我遇到了两个问题,记录一下解决方法
# 尝试下载阿里云yum源
[root@192 yum.repos.d]# wget -O /etc/yum.repos.d/CentOS-Base.repo http://mirrors.aliyun.com/repo/CentO-7.repo
--2023-03-26 22:20:04-- http://mirrors.aliyun.com/repo/CentO-7.repo
Resolving mirrors.aliyun.com (mirrors.aliyun.com)... 119.167.250.249, 119.167.250.215, 119.167.250.240, ...
Connecting to mirrors.aliyun.com (mirrors.aliyun.com)|119.167.250.249|:80... connected.
HTTP request sent, awaiting response... 404 Not Found
# 提示404
2023-03-26 22:20:04 ERROR 404: Not Found.
# 删除之前的yum配置
[root@192 yum.repos.d]# rm -f *
# 查询出所有yum相关的程序
[root@192 yum.repos.d]# rpm -qa | grep yum
yum-3.4.3-150.el7.centos.noarch
yum-metadata-parser-1.1.4-10.el7.x86_64
yum-plugin-fastestmirror-1.1.31-40.el7.noarch
# 全部删除,yum要排在最后一个删除
[root@192 yum.repos.d]# rpm -e yum-metadata-parser-1.1.4-10.el7.x86_64 yum-plugin-fastestmirror-1.1.31-40.el7.noarch yum-3.4.3-150.el7.centos.noarch
# 在http://mirrors.163.com/centos/7/os/x86_64/Packages/这里找到最新的yum相关包
# 切换到~目录
[root@192 yum.repos.d]# cd ~
# 安装包下载
[root@192 ~]# wget http://mirrors.163.com/centos/7/os/x86_64/Packages/yum-3.4.3-168.el7.centos.noarch.rpm
[root@192 ~]# wget http://mirrors.163.com/centos/7/os/x86_64/Packages/yum-metadata-parser-1.1.4-10.el7.x86_64.rpm
[root@192 ~]# wget http://mirrors.163.com/centos/7/os/x86_64/Packages/yum-plugin-fastestmirror-1.1.31-54.el7_8.noarch.rpm
[root@192 ~]# wget http://mirrors.163.com/centos/7/os/x86_64/Packages/yum-plugin-fastestmirror-1.1.31-54.el7_8.noarch.rpm
# rpm安装
[root@192 ~]# rpm -ivh yum-plugin-fastestmirror-1.1.31-54.el7_8.noarch.rpm yum-3.4.3-168.el7.centos.noarch.rpm yum-metadata-parser-1.1.4-10.el7.x86_64.rpm
# 这里又遇到一个问题
error: Failed dependencies:
# 下面的意思是rpm的版本>=4.11.3的被yum-3.4.3-168所需要
rpm >= 0:4.11.3-22 is needed by yum-3.4.3-168.el7.centos.noarch
# 查看当前rpm的版本
[root@192 ~]# rpm --version
RPM version 4.11.3
# 虽然版本是正确的,但是还是准备先尝试升级一下
[root@192 ~]# wget http://mirrors.163.com/centos/7/os/x86_64/Packages/rpm-4.11.3-45.el7.x86_64.rpm
# 升级rpm
[root@192 ~]# rpm -Uvh rpm-4.11.3-45.el7.x86_64.rpm --nodeps
# 再次尝试下载,成功
[root@192 ~]# rpm -ivh yum-plugin-fastestmirror-1.1.31-54.el7_8.noarch.rpm yum-3.4.3-168.el7.centos.noarch.rpm yum-metadata-parser-1.1.4-10.el7.x86_64.rpm
# 导入证书
[root@192 ~]# rpm --import http://mirror.centos.org/centos/RPM-GPG-KEY-CentOS-7
# 添加阿里源
[root@192 ~]# wget -O /etc/yum.repos.d/CentOS-Base.repo https://mirrors.aliyun.com/repo/Centos-7.repo
3、清除缓存并重新生成
yum clean all && yum makecache
静态IP地址
位置:/etc/sysconfig/network-scripts/ifcfg-ens33
1、修改配置
[root@192 ~]# vim /etc/sysconfig/network-scripts/ifcfg-ens33
TYPE="Ethernet"
BOOTPROTO="dhcp"
DEFROUTE="yes"
PEERDNS="yes"
PEERROUTES="yes"
IPV4_FAILURE_FATAL="no"
IPV6INIT="yes"
IPV6_AUTOCONF="yes"
IPV6_DEFROUTE="yes"
IPV6_PEERDNS="yes"
IPV6_PEERROUTES="yes"
IPV6_FAILURE_FATAL="no"
IPV6_ADDR_GEN_MODE="stable-privacy"
NAME="ens33"
UUID="52d10f81-c2c7-417f-812a-dc87ad580aeb"
DEVICE="ens33"
ONBOOT="yes"
TYPE="Ethernet"
# 更改为静态
BOOTPROTO="static"
DEFROUTE="yes"
PEERDNS="yes"
PEERROUTES="yes"
IPV4_FAILURE_FATAL="no"
IPV6INIT="yes"
IPV6_AUTOCONF="yes"
IPV6_DEFROUTE="yes"
IPV6_PEERDNS="yes"
IPV6_PEERROUTES="yes"
IPV6_FAILURE_FATAL="no"
IPV6_ADDR_GEN_MODE="stable-privacy"
NAME="ens33"
# 删除uuid
# UUID="52d10f81-c2c7-417f-812a-dc87ad580aeb"
DEVICE="ens33"
# 需要看一下onboot是否为yes
ONBOOT="yes"
# 设置一个ip地址,根据自己的ip生成
IPADDR=192.168.130.141
# 网关,按照如下方式查看
GATEWAY=192.168.130.2
# 子网掩码,
NETMASK=255.255.255.0
# DNS设置,可以设置为网关,也可以设置为其他的如8.8.8.8
DNS1=192.168.130.2
1.1、查看网关
1、进入VMware,点击edit-->VMware Network Editor,点击VMnet8 
2、重启网络服务
[root@192 ~]# systemctl restart network
3、关闭防火墙
[root@192 ~]# systemctl disable firewalld
Removed symlink /etc/systemd/system/dbus-org.fedoraproject.FirewallD1.service.
Removed symlink /etc/systemd/system/basic.target.wants/firewalld.service.
4、测试网络连接
[root@192 ~]# ping www.baidu.com
快照
右键新建好的虚拟机-->Snapshot-->Take Snapshot。  命名快照、描述,点击Take Snapshot就OK了。
命名快照、描述,点击Take Snapshot就OK了。 
Kali
ISO
进入https://www.kali.org/get-kali/#kali-installer-images,下载带有Recommended的iso镜像,建议使用迅雷下载。 

装机
1、打开VMware,选择File-->New Virtual Machine,选择Custom,点击next

2、选择自己的VMware版本,点击next
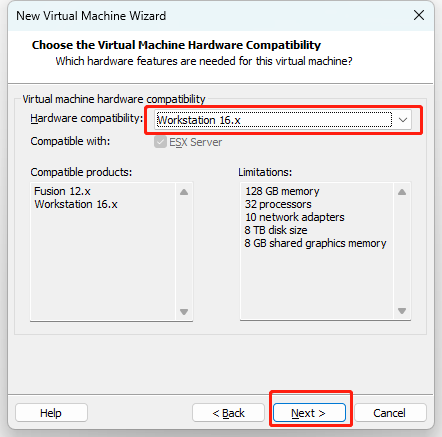
3、选择"I will install the operating system later",点击next

4、选择模板机的操作系统(operating system)和版本(version),点击next
这里我们选择
